U.S. Anti-Doping Agency (USADA)
This guide provides step-by-step instructions on how to add travel plans to your calendar. It includes details on adding locations, dates, and times, as well as repeating events. By following these steps, you can easily keep track of your travel plans and ensure that they are integrated into your schedule.
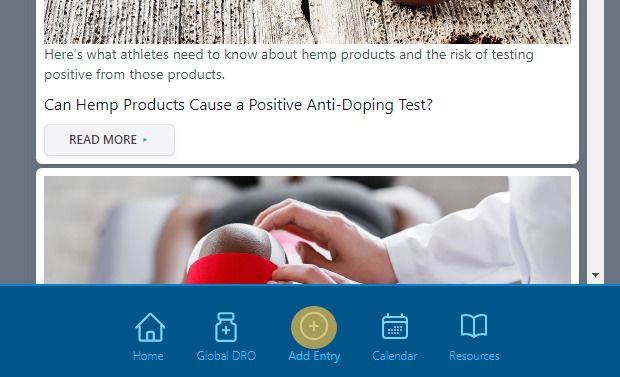
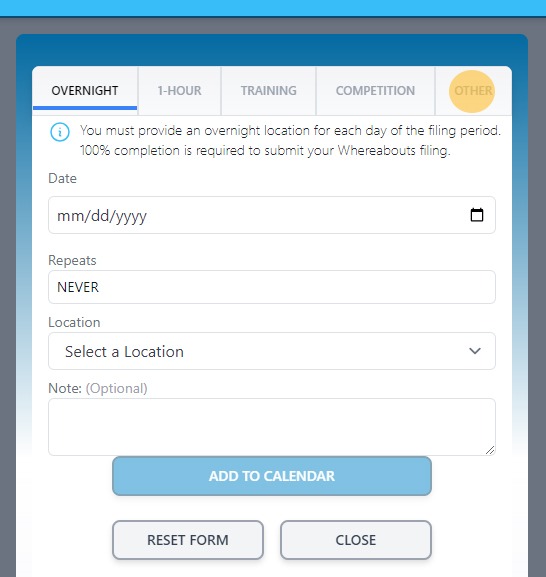
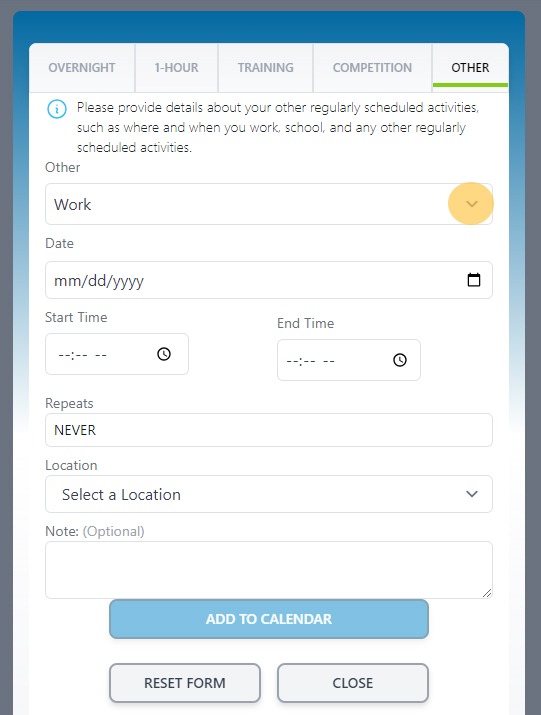
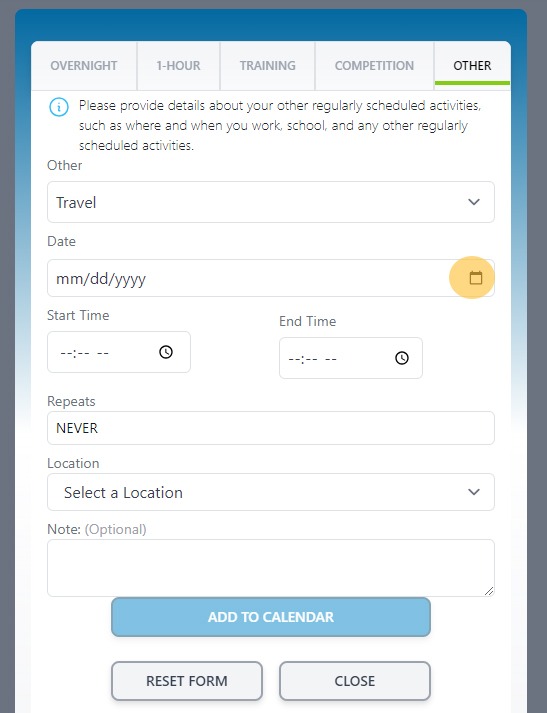
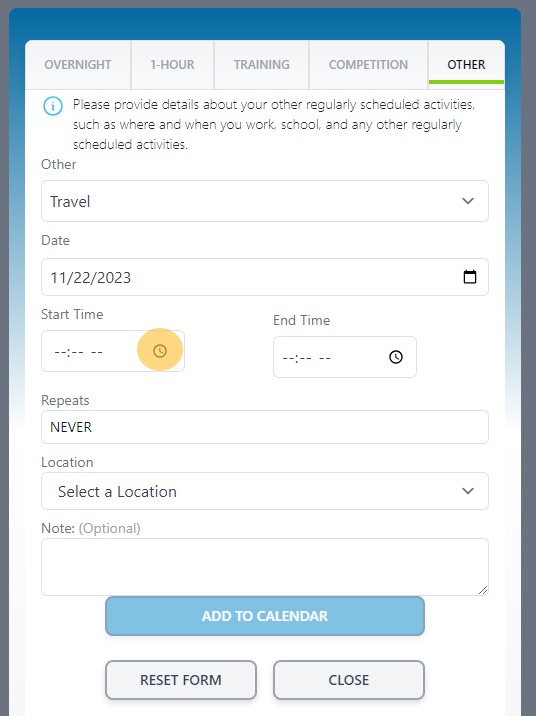
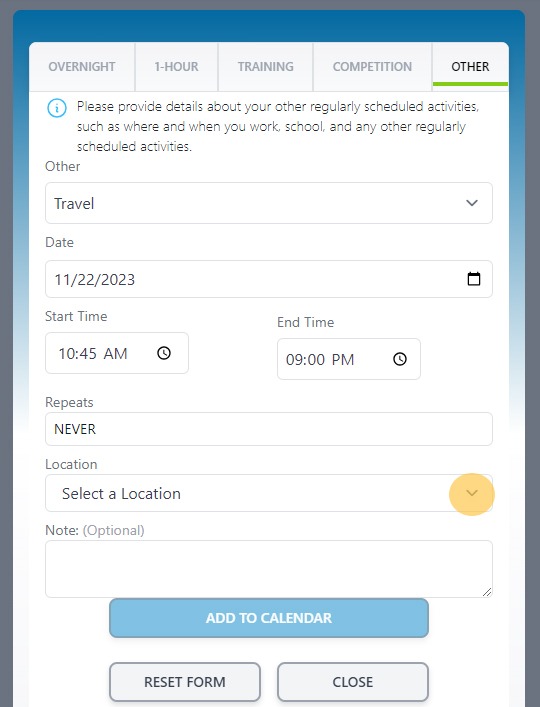
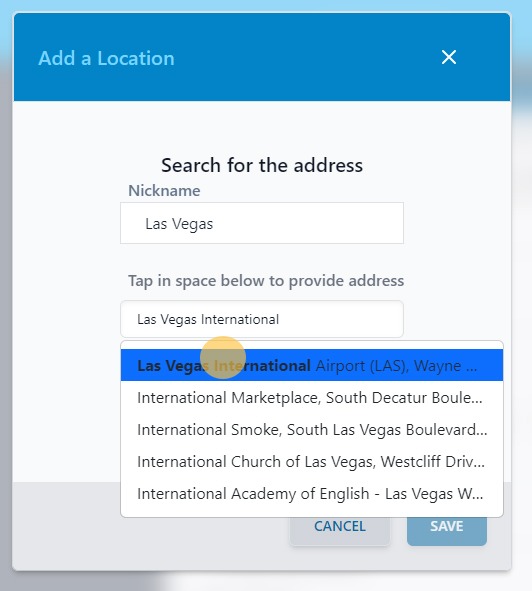

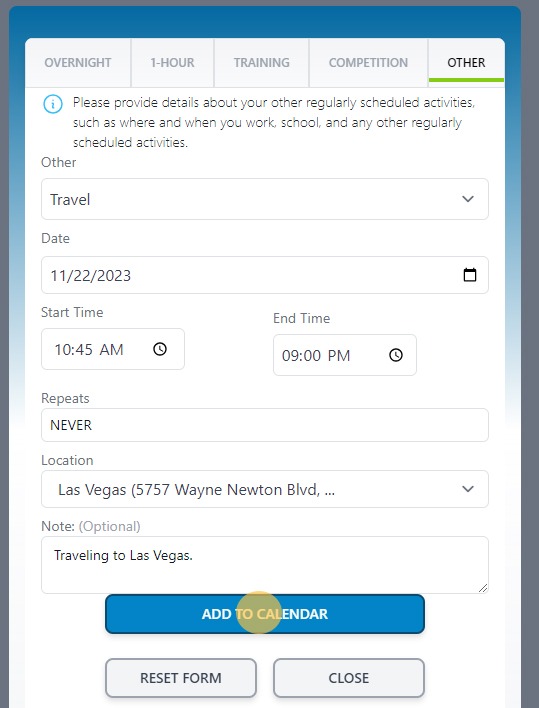
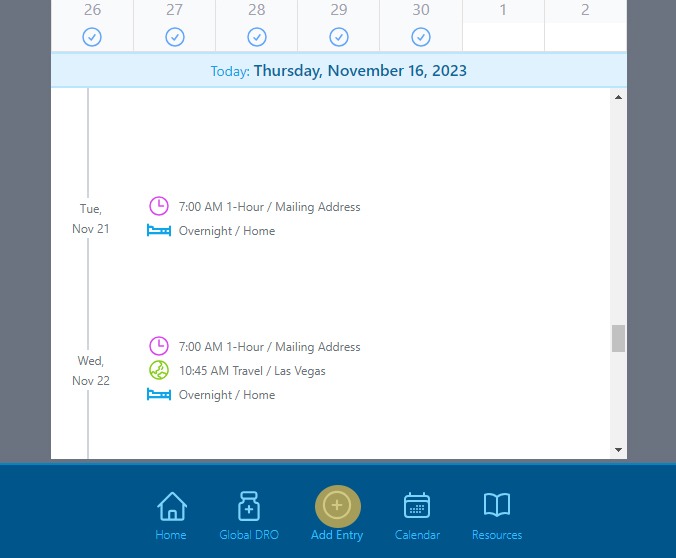
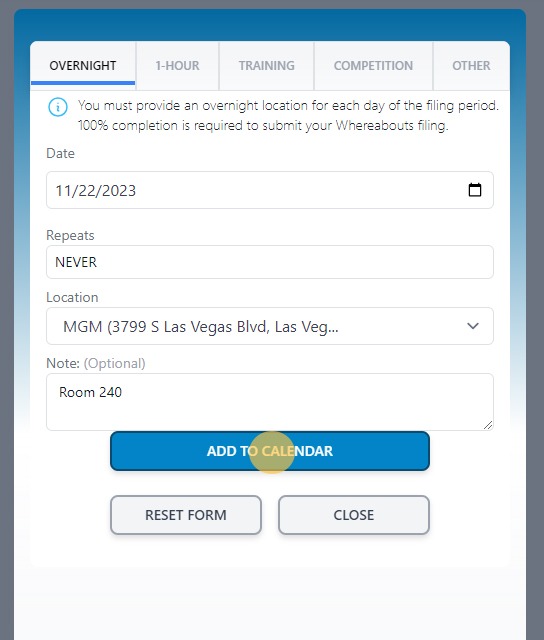
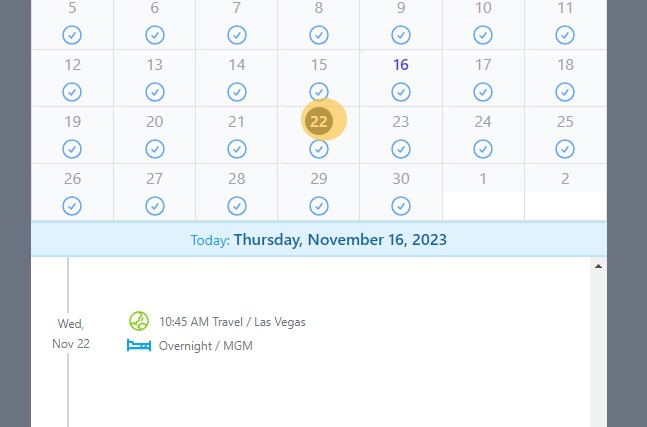
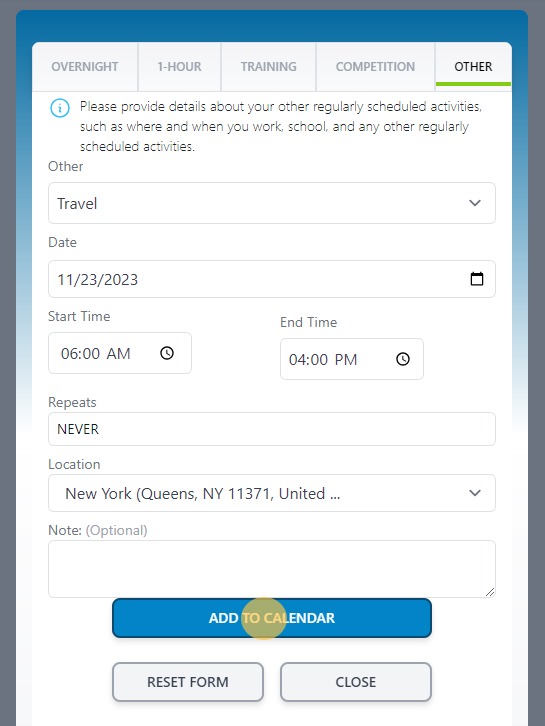
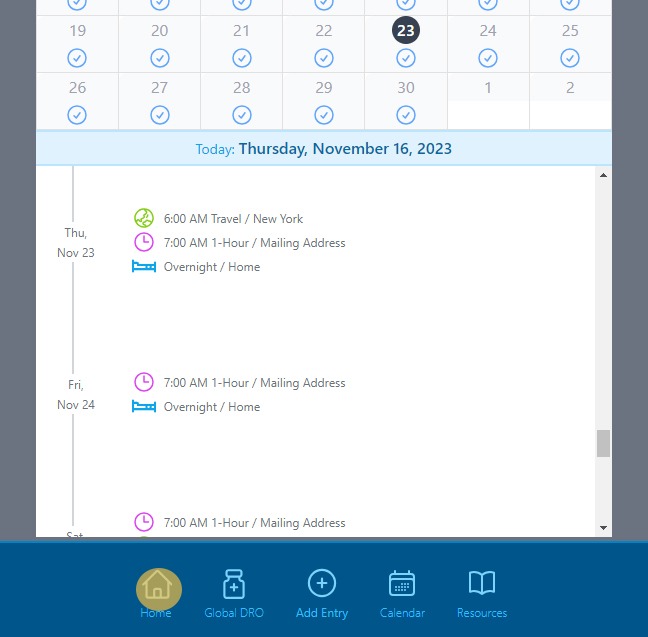
Return to the Athlete Connect FAQs.
This is an necessary category.